RYOTA
前回は、必要なものを準備しました!
- ニンテンドースイッチ
- デスクトップパソコン
- キャプチャーボード
- 配信用マイク
続いては、「接続する方法とパソコンに表示させた方法」について紹介していきます。
- スイッチを使ってゲーム配信をする方法!
- スイッチとパソコンを接続する方法!
- パソコンに表示させる方法!
ぜひ参考にしてください。

目次
17LIVE(イチナナ)の配信に必要なものが揃っているか確認しよう!

RYOTA
必要なものが揃っているのか?確認してみよう!
- ニンテンドースイッチ
- デスクトップパソコン(推奨スペックあり)
- キャプチャーボード
- 配信用マイク
- HDMIケーブル(2本必要)
大丈夫でしょうか?
「前回の記事」にて、パソコンの推奨スペック等の説明をしていますので、分からない方はご確認ください。
ニンテンドースイッチとパソコンを繋いでみた!

RYOTA
接続した方法は、こんな感じです!
- スイッチとキャプチャーボードを接続する
- キャプチャーボードからパソコンに接続する
- キャプチャーボードからテレビに接続する
- パソコンとマイクを接続する
文字だけでは分かりにくいので、画像を使いながら説明していきます。
①ニンテンドースイッチとキャプチャーボードを接続する
RYOTA
まずはスイッチ側から!

一番下の「HDMI」でキャプチャーボードとの接続を行います。
RYOTA
続いては、キャプチャーボード側!

『Switch(IN)』に、スイッチで使った「HDMI」を差し込んでください。
②キャプチャーボードからパソコンに接続する
キャプチャーボードを購入した時に付属されている「USBケーブル」があります。
それをキャプチャーボードとパソコンに繋げます。

私が購入したキャプチャーボードと同じ物を載せておきます。

パソコン側の差口は必ず「USB3.0」にしよう!
私も知らなかったのですが、USBには2種類あります。
- 旧型の「USB2.0」
- 新型の「USB3.0」
何が変わるのかは割愛しますが、とりあえず「USB3.0」を使うことだけ覚えてください。
RYOTA
見分け方は、「USB3.0」は青くなっています!

③キャプチャーボードからテレビに接続する
差口が一つだけ「OUT」と書かれている方が、テレビとの接続に使用します!

「HDMIケーブル」でキャプチャーボードとパソコンに接続しましょう!
④パソコンとマイクを接続する

RYOTA
最後にマイクを設置しましょう!
パソコンに「USBケーブル」を繋げるだけなので簡単に準備ができます!
ゲーム画面をパソコンに表示させる!【OBSをインストールする】

RYOTA
接続が完了したので、パソコンの画面にゲーム画面を写していきましょう!
ゲーム画面をパソコンに表示させるには、「OBSをインストール」する必要があります。
そして、OBS側で設定をする必要があります。
基本的なことは「17LIVE公式マニュアル」に記載されていますので、ご覧ください。
私がやってみたのは4つ!
RYOTA
完成画面は、こんな感じ!
私は顔出しはしていません。
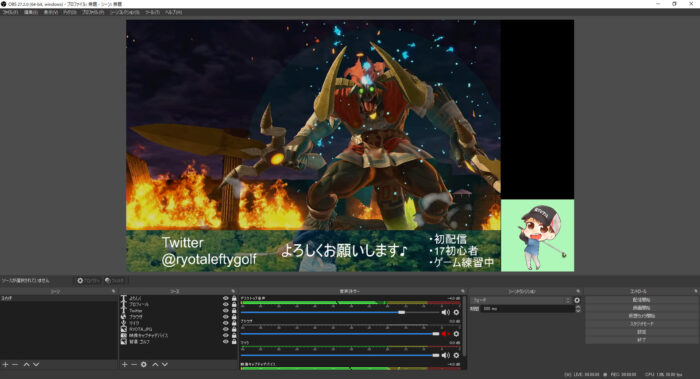
- ゲーム画面を配置する
- 自分の画像アイコンを表示する
- Twitterとメッセージを表示する
- マイク音の設定をする
まったく難しくなかったので、簡単にできると思います。
ゲーム画面をOBSに配置する
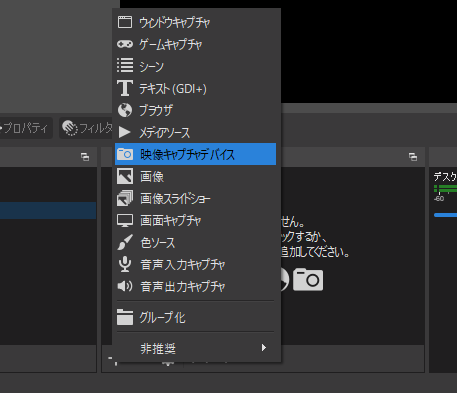
- 「ソース」の「+」から「映像キャプチャデバイス」を選択
- 設定を行う
- ゲーム画面の配置を決める
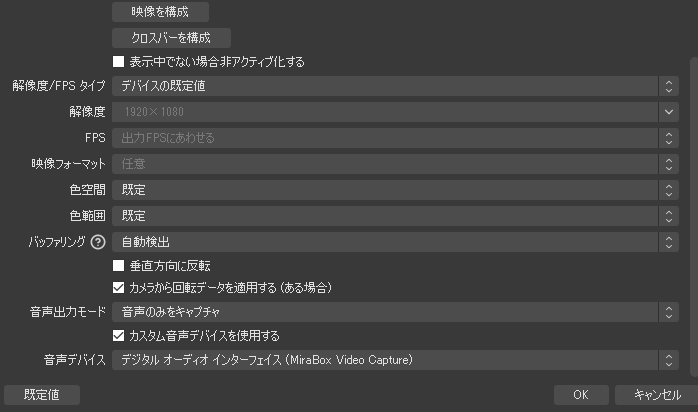
上の画像と同じように設定してみてください。
自分の画像アイコンをOBSに表示する
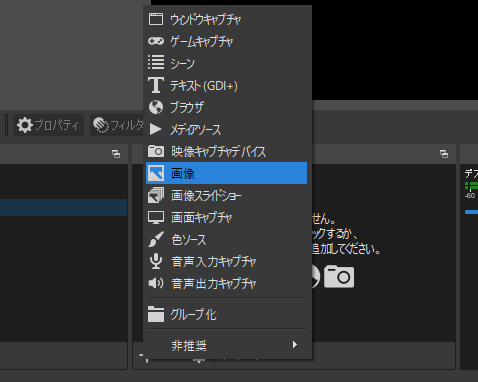
- 「ソース」の「+」から「画像」を選択
- 好きな画像を選択しよう
- 画像の配置場所を決める
RYOTA
プロフィール画像を使うと、リスナーに覚えてもらいやすいです!
TwitterとメッセージをOBSに表示する
RYOTA
Twitterでの発信も考えているのであれば、表示させよう!
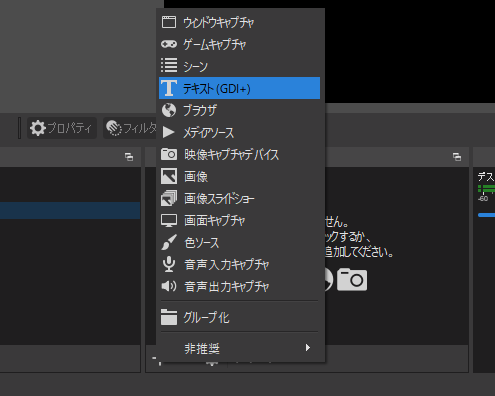
- 「ソース」の「+」から「テキスト(GDI+)」を選択
- 文字を入力&文字色を決める
- 配置場所を決める
マイク音の設定をする
「マイク音」の設定をしていきます。

- 「ソース」の「+」から「音声入力キャプチャ」を選択
- マイクを選ぶ(MARANTZ M4U)
マイクの種類は、購入したマイクによって変わります。

【まとめ】次回は、いよいよ実際に17LIVE (イチナナ) で配信をしてみます!

RYOTA
次回は、実際に配信してみてどうだったのか?を紹介していきたいと思います。
上手くいくかドキドキです。
17LIVE (イチナナ) の配信者を募集中!

私も所属している17LIVE配信事務所「ファインテック」でライバーになりたい!
そんな人は、『TwitterにDM・問い合わせ』よりご質問ください。
お気軽にどうぞ!



